随着信息技术的不断发展,远程协作与在线会议的需求日益增长,在这样一个时代背景下,Microsoft Teams作为一款团队协作利器,受到了众多企业和个人的青睐,本文将详细介绍在12月22日如何进行Teams实时桌面共享,以帮助大家更好地利用这一功能提升远程协作效率。
准备工作
在使用Teams实时桌面共享功能之前,请确保您已经完成了以下准备工作:
1、拥有Microsoft Teams账号。
2、确保您的设备已连接到互联网,并且网络连接稳定。
3、在设备上安装好最新版本的Microsoft Teams应用。
开始实时桌面共享
1、登录您的Microsoft Teams账号,选择或创建一个会议。
2、在会议窗口的顶部菜单栏中,找到并点击“共享”按钮,这个按钮通常会显示为一个屏幕形状的图标。
3、在弹出的菜单中,选择“桌面”选项,您的屏幕会短暂黑屏,进行共享前的准备。
4、选择要共享的桌面来源,您可以选择整个屏幕或者某个特定的应用程序窗口,选择完毕后,点击“共享”按钮确认。
5、等待其他参会者接受共享邀请,在共享开始之前,参会者会收到一个提示,询问是否接受桌面共享,一旦他们接受,共享就会开始。
共享过程中的操作
1、实时标注:在共享过程中,您可以使用Teams提供的标注工具来突出显示重要信息或进行实时讲解。
2、互动聊天:您可以与参会者进行文字聊天,以便在共享过程中进行实时交流。
3、控制共享:如果需要结束共享或者切换共享内容,可以通过点击共享窗口中的相应按钮来实现。
结束桌面共享
1、当您完成桌面共享后,点击共享窗口中的“停止共享”按钮。
2、在弹出的提示框中确认停止共享操作。
3、通知参会者共享已经结束,确保他们都能看到共享已停止的提示。
注意事项
1、保证网络稳定:实时桌面共享对网络要求较高,请确保在稳定的网络环境下进行。
2、保护隐私:在共享过程中,注意保护个人隐私信息,避免共享敏感数据。
3、保持沟通:在共享过程中,与参会者保持实时沟通,确保信息传达无误。
常见问题及解决方案
1、问题:无法启动桌面共享。
解决方案:检查是否安装了最新版本的Teams应用,并确保网络连接稳定。
2、问题:参会者无法看到共享内容。
解决方案:确认参会者是否接受了共享邀请,并检查他们的网络连接是否正常。
3、问题:在共享过程中遭遇卡顿。
解决方案:尝试优化网络环境,或者暂停共享后重新进行。
通过以上步骤和注意事项,您应该能够顺利地进行Teams实时桌面共享,在实际操作中遇到问题时,可以参考本文提供的常见问题及解决方案进行排查,祝愿您在使用Teams进行远程协作时取得更好的效果!
转载请注明来自金辅科技,本文标题:《12月22日,Teams桌面共享操作指南》
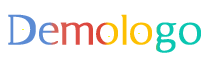














 蜀ICP备2022005971号-1
蜀ICP备2022005971号-1
还没有评论,来说两句吧...