一、前言
DW软件是一款广泛应用于网页设计领域的工具,其强大的实时视图功能为用户提供了直观的设计预览体验,本文将指导读者如何在12月14日完成DW实时视图缩小操作,无论您是初学者还是进阶用户,都能通过本文轻松掌握这一技能。
二、准备工作
在开始缩小DW实时视图之前,请确保您已经安装了最新版本的DW软件,并准备好需要操作的网页设计文件,确保您的计算机鼠标或触控板操作正常,以便顺利进行后续步骤。
三、进入DW实时视图
1、打开DW软件,加载您的网页设计文件。
2、在软件界面的顶部菜单栏中,找到并点击“实时视图”按钮(通常显示为实时预览图标),这将打开实时视图窗口,展示您的网页设计效果。
四、实时视图缩小操作
缩小实时视图有多种方法,以下是两种常用方法:
方法一:使用快捷键
1、在实时视图窗口中,按下快捷键“Ctrl”+鼠标滚轮向后滚动(针对PC用户),对于Mac用户,请使用“Command”+鼠标滚轮向后滚动。
2、通过这种方式,您可以逐步缩小实时视图,直至满意为止。
方法二:使用缩放滑块或按钮
1、在实时视图窗口的右下角或右上角,您会发现一个滑块或按钮(标有放大或缩小符号)。
2、通过拖动滑块或直接点击按钮,您可以根据需要调整实时视图的缩放比例。
五、调整与定位
在缩小实时视图后,您可能需要对页面元素进行调整或重新定位,DW软件提供了丰富的工具和功能来帮助您完成这些操作:
1、使用选择工具(通常显示为箭头图标)选择并移动页面元素。
2、利用属性面板,您可以修改元素的大小、颜色、字体等属性。
3、通过层叠面板,您可以轻松地管理各个元素的位置和层级关系。
六、保存与退出
完成实时视图缩小及页面元素调整后,请执行以下步骤:
1、点击DW软件顶部的“文件”菜单,然后选择“保存”选项,保存您的设计更改。
2、在完成设计修改后,您可以退出实时视图模式,继续其他设计操作或导出最终设计。
七、常见问题与解决方案
Q:缩小实时视图时遇到卡顿或延迟?
A:这可能是由于计算机性能或软件设置问题,请确保计算机性能满足要求,并检查软件性能设置。
Q:无法找到实时视图按钮或缩放工具?
A:请检查软件顶部菜单栏或窗口右下角的工具栏,这些工具通常在这些区域,如仍无法找到,可通过自定义工具栏来添加。
八、进阶技巧
对于进阶用户,以下是一些高级技巧,可进一步提升您的实时视图操作效率:
1、使用快捷键“Ctrl+Shift+Z”进行快速撤销操作,或使用“Ctrl+Z”进行重做,这对于在缩小实时视图后进行微调非常有用。
2、利用DW软件的辅助线功能,帮助您更精确地定位和对齐页面元素。
3、学习并利用DW软件的布局和网格系统,这有助于您更高效地设计和调整页面结构。
九、结语
通过本文的指导,无论是初学者还是进阶用户,都应该能够轻松掌握DW实时视图缩小的操作技巧,希望您在网页设计之路上越走越远,创造出更多精美的作品,如有任何疑问或需要进一步的学习资源,欢迎随时向我们咨询,祝您设计愉快!
本文仅作为参考学习用途,实际操作中可能因软件版本或个人设置略有差异,如有疑问,请参考官方文档或寻求专业人士的帮助。
转载请注明来自金辅科技,本文标题:《DW实时视图缩小操作指南,初学者与进阶用户适用(12月14日更新)》
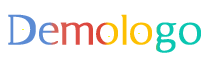
















 蜀ICP备2022005971号-1
蜀ICP备2022005971号-1
还没有评论,来说两句吧...