亲爱的读者们,您好!今天我们将一起探讨一个有趣且实用的Excel操作技巧——如何在Excel中设置下拉实时时间功能,这项功能在日常工作中非常实用,特别是在需要记录时间数据的情况下,本文将重点讨论要点一、要点二和要点三,帮助您快速掌握这一技巧,请跟随我一起了解这个方便的功能设置吧!
一、要点一:了解Excel下拉实时时间功能的重要性
在Excel中,下拉实时时间功能是一个非常实用的工具,尤其对于需要频繁输入时间数据的人来说,通过这一功能,您可以轻松地在单元格中创建下拉列表,并实时更新当前时间,这不仅提高了数据录入的速度和准确性,还减少了手动输入时间的繁琐操作,当您需要在表格中记录时间数据时,这一功能将大大提高您的工作效率。
二、要点二:具体设置步骤
让我们来看看如何在Excel中设置下拉实时时间功能:
1、打开Excel工作簿,选择需要设置下拉实时时间的单元格。
2、在Excel菜单栏中,点击“数据”选项卡。
3、在“数据”选项卡中,找到并点击“数据验证”功能。
4、在弹出的“数据验证”对话框中,选择“序列”选项。
5、在“序列”选项的“来源”栏中,输入特定的时间格式,如“=TIMEVALUE(NOW())”,这里的“NOW()”函数会返回当前时间,而“TIMEVALUE”函数则可以将时间转换为可识别的格式。
6、设置好来源后,点击“确定”按钮。
完成以上步骤后,您会发现所选单元格已经变成了一个下拉列表,每当您点击这个单元格时,都会显示一个包含实时时间选项的下拉菜单,选择其中的一个选项,相应的时间就会自动录入到单元格中。
三、要点三:常见问题及解决方案
1、问题:下拉列表中的时间格式不正确或无法更新。
解决方案:检查数据源的设置是否正确,确保使用的函数能够返回正确的时间格式,并且数据源能够随着当前时间的变化而更新,也可以尝试重新设置数据验证规则,确保下拉列表与所需的时间格式相匹配。
2、问题:下拉列表显示的时间与实际时间有延迟。
解决方案:这可能是由于Excel的刷新频率造成的,您可以尝试手动刷新工作表,或者调整Excel的自动刷新设置,以便更及时地更新数据,确保您的计算机时间设置正确,以避免因时间差异导致的问题。
3、问题:如何在不同的单元格中使用不同的时间格式?
解决方案:您可以为每个需要不同格式的单元格分别设置数据验证规则,在“来源”栏中,使用适当的函数和格式来定义每个单元格的时间显示方式,这样,不同的单元格就可以显示不同的时间格式了。
四、总结
通过本文的介绍,相信您已经掌握了在Excel中设置下拉实时时间功能的技巧,这一功能将为您的工作带来极大的便利,特别是在处理大量时间数据时,请根据您的实际需求,灵活应用这一技巧,提高工作效率,如果您在使用过程中遇到任何问题,不妨查阅Excel的官方帮助文档或寻求专业人士的指导,祝您使用愉快!
希望这篇文章能够帮助您轻松设置Excel的下拉实时时间功能,如果您觉得这篇文章对您有帮助,欢迎分享给更多的朋友和同事,也欢迎您提出宝贵的建议和反馈,让我们一起学习进步!
转载请注明来自金辅科技,本文标题:《Excel技巧分享,如何在特定日期(如12月14日)设置实时下拉时间功能》
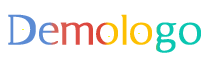
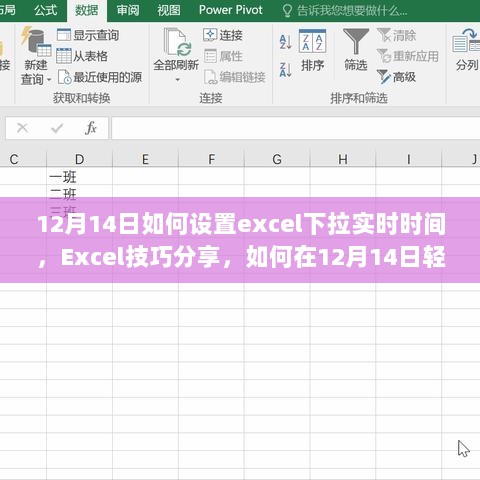

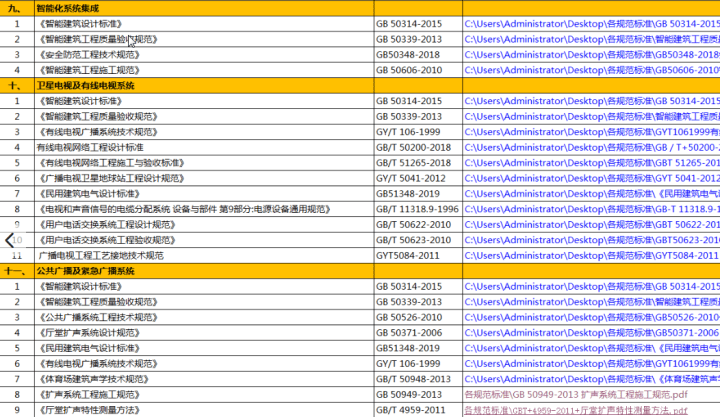


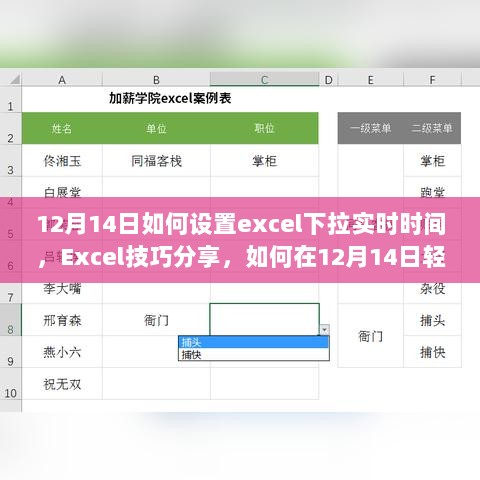

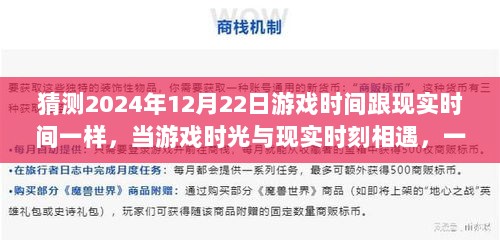

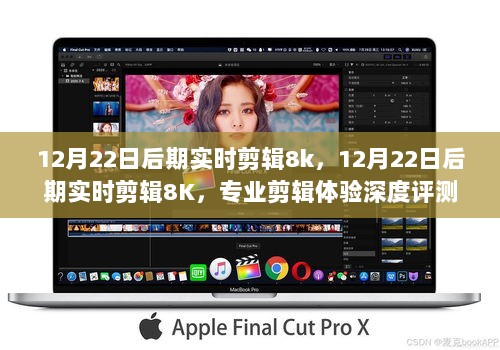



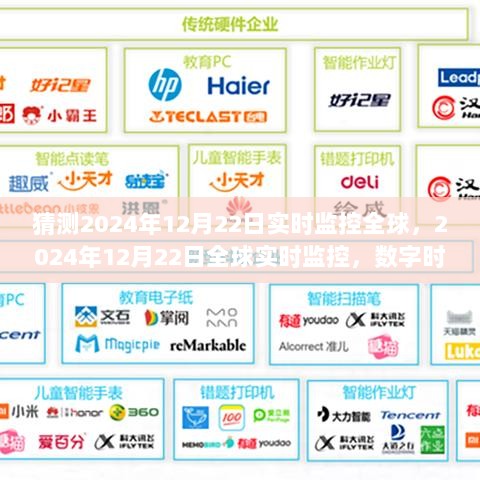
 蜀ICP备2022005971号-1
蜀ICP备2022005971号-1
还没有评论,来说两句吧...